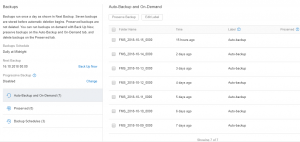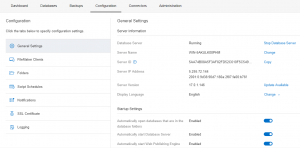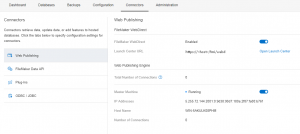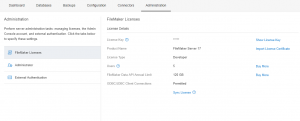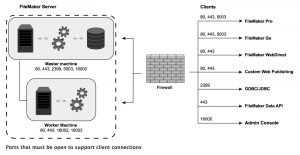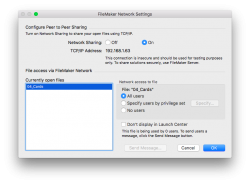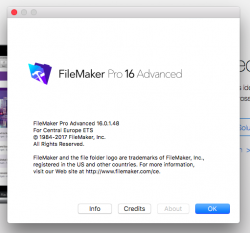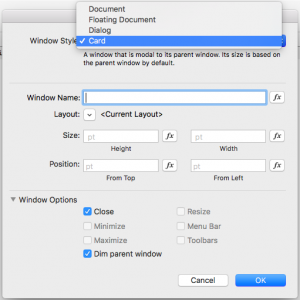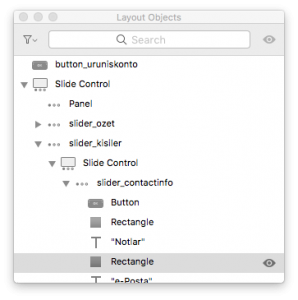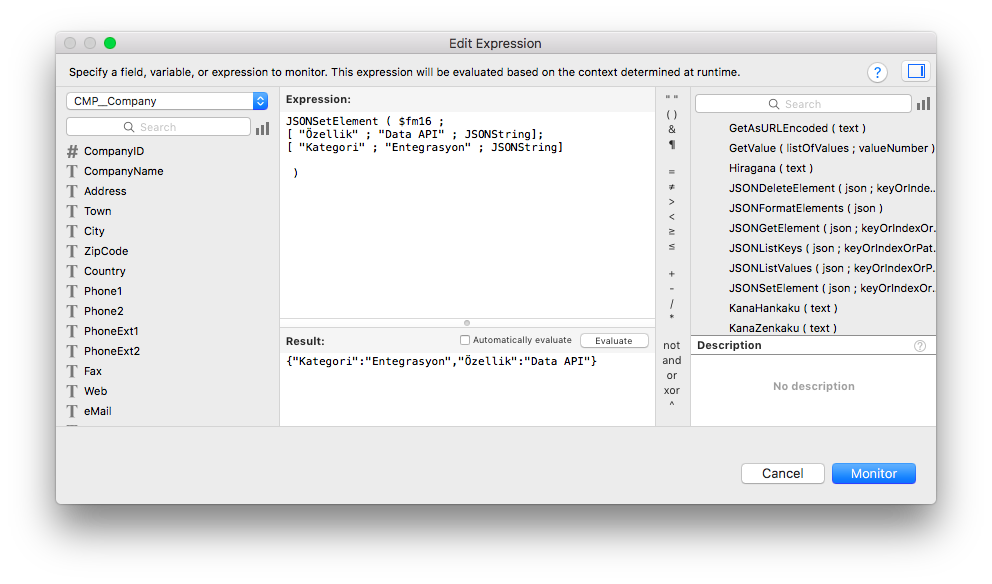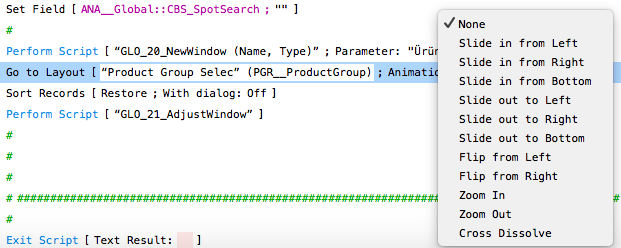Claris Engage 2024’e başarıyla katkıda bulunan 600’den fazla Claris FileMaker geliştiricisi ve Claris İş Ortakları’na teşekkür ederiz! Konferansın teması olan geleceği inşa etmek, etkinlikte FileMaker ve yapay zekanın yanı sıra diğer çarpıcı yeniliklerle ilgili tartışmalarla hayat buldu.
Üç gün süren etkinlikte eğitim kursları, Claris geliştiricileri ve Claris ekibi tarafından yönetilen 50’den fazla oturum ve Claris öncülüğünde sunulan bir açılış konuşması yer aldı. Claris Engage 2024’ün öne çıkan noktalarını ve FileMaker & Claris platformu için ufukta neler olduğunu keşfedin.
Claris geliştiricileri bizi değerli kılar.
“Değerimiz Claris platformuyla değil, sunduğunuz çözümlerle tanımlanıyor.”
— Brad Freitag
Claris CEO’su Brad Freitag, açılış konuşmasında Claris teknolojisiyle çözümler geliştiren ve zor sorunları çözen geliştiricilerin önemi hakkında bunları söyledi. Ayrıca Brad, “Amacımız, sadece teknoloji satıcınız olmaktan öte, sizin sadık müttefikiniz olmaktır.” diye açıkladı.
Bu misyonun, Claris platformu için vizyonlarını şekillendirdiğini belirtiyor Claris ekibi.
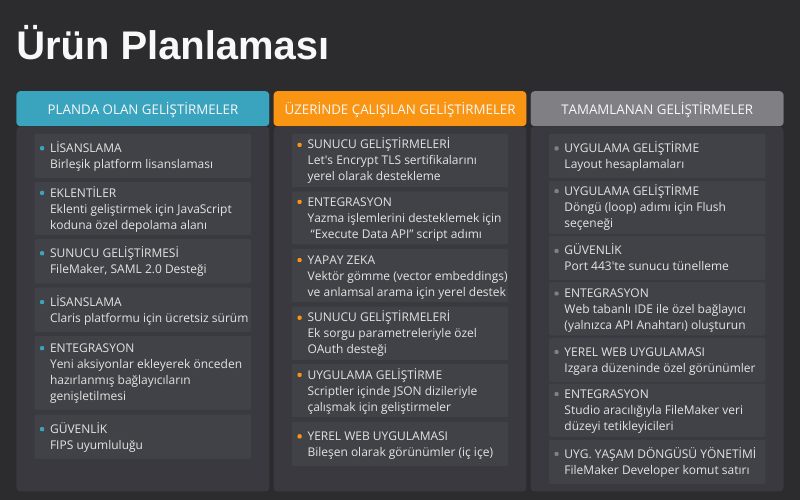
Claris’in ürün stratejilerinin temelini oluşturan, Claris platformu kullanıcılarına ve geliştiricilerine olan sadakatleridir.
Brad, Claris platformunun geleceği için stratejilerini özetledi: “Yekpare bir platform ekosistemi inşa etmemiz ve tasarlamamız gerekiyor. Bu doğrultuda özellikle ürün stratejimize odaklanmamız söz konusu. FileMaker’a yönelik kayda değer kesintisiz bir bağlılık, kapasiteyi Claris Studio ve Claris Connect aracılığıyla genişletme, yapay zekanın platformun tamamına entegre edilmesi ve lisanslı FileMaker müşterilerinin yararlanabileceği bir şekilde var olan veya gelecekte çıkacak tüm ürünlerimize ulaşabilmeleri planlarımız arasında.”
Claris’in ürün vizyonu, FileMaker geliştiricilerini Claris teknolojisi aracılığıyla kapsamlı işyeri işletim sistemleri sunmaları için güçlendirmektir. Geliştiriciler Claris FileMaker’ı, Claris Connect ve Claris Studio kombinasyonlarıyla kullanarak iş yeri operasyonlarının belkemiği olarak hizmet eden bu sistemleri güçlü bir şekilde oluşturmuş olur.
Claris’in Mühendislikten Sorumlu Başkan Yardımcısı Peter Nelson, Claris Studio’nun ve Claris Connect’in FileMaker’ı nasıl tamamladığını ve geliştiricilere nasıl fayda sağladığını açıkladı.
“Claris Studio ve Claris Connect, FileMaker’da zor olan şeyleri daha kolay geliştirmenin ve dağıtmanın yollarını sunuyor. Her ikisi de kendi başlarına değil, FileMaker ile birlikte kullanılmak üzere tasarlanmıştır.”
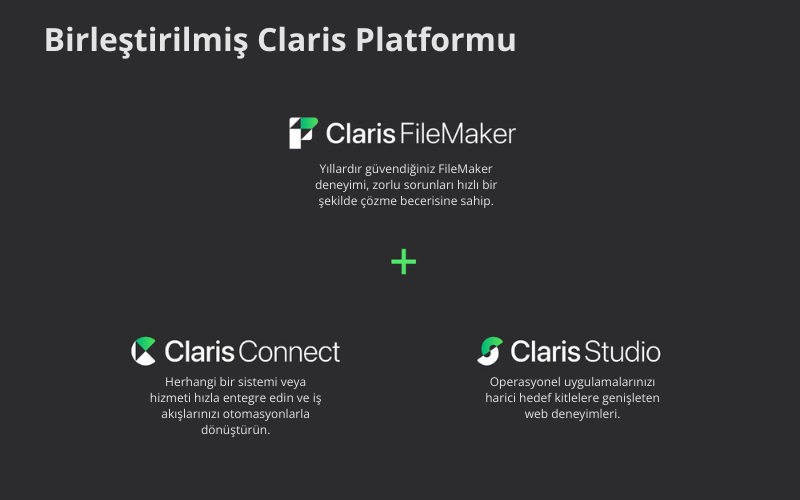
İşyeri işletim sistemlerinin(Claris Studio ve Connect ile güçlendirilmiş Claris FileMaker çözümlerinin) verimliliği yükseltmesine tanık olun.
Claris Engage 2024 açılış sunumuna işyeri işletim sistemi uygulayan firmaların başarıları hikayeleri hakimdi. Claris Ürün Pazarlama Direktörü Andrew LeCates, Avustralya’da bir lastik şirketi olan Mobile Tyre Shop’un Claris platformu üzerine kurulu birden fazla bağlantılı hizmeti nasıl geliştirdiğini paylaştı.
Andrew, “Dijital çağın lastik mağazası olma yönünde net bir vizyonla sektörlerinde devrim yaratıyorlar” dedi. Dijital çözümlerini Claris teknolojisiyle entegre etmek, Mobile Tire Shop’un işlerini ölçeklendirmesine ve müşterilerine akıcı bir deneyim sunmasına olanak tanıdı.
Açılış konuşmasında bahsi geçen bir diğer kuruluş olan Pin USA de Claris platformu üzerine kurulu bir işyeri işletim sistemiyle başarıya ulaştı. İşletmelerinin her üyesi, ekibin özel pin tasarım hizmetlerine yönelik müşteri talebine ayak uydurmasını sağlayan ve LOLA olarak adlandırılan tescilli çözümü kullanıyor.
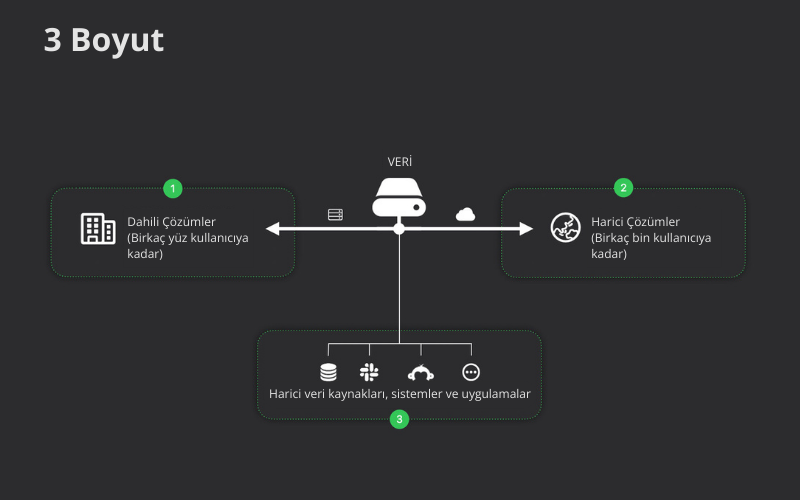
İleriye dönük gereksinimlere ve yapay zekaya odaklanan bir platform inşa etmek
Claris’in, işyeri işletim sistemleri oluşturmak için Claris platformundan yararlanan geliştiricilere ilişkin vizyonuna ulaşması, geleceğe yönelik planlarda bu sistemlerin tüm bileşenlerinin gereksinimlerini dikkate alması gerektiği anlamına gelir. Claris Engage 2024’te açıklanan ve herkes tarafından görülebilen Claris ürün geliştirme planında Claris platformunu hangi geliştirmelerin ve güncellemelerin beklediğini buradan görebilirsiniz.
Claris, FileMaker ile şirket içi hangi çözümleri geliştirdi?
Claris, işletmelerin şirket içinde kullandığı çözümler için FileMaker’a yatırım yapmaya devam edeceğini belirtiyor. Hızlı ve sürekli bir güncelleme döngüsüne bağlılar. Bu güncellemeler aynı zamanda FileMaker AI ve LLM entegrasyonlarına ilişkin hususları da içeriyor. Claris ürün müdürü Ronnie Rios, açılış sunumunda ve “Claris FileMaker ile Yapay Zeka Odaklı Çözümler Sunmak: Pratik bir genel bakış” başlıklı oturumunda geliştiricilerin yapay zeka ve mevcut FileMaker sürümü ile neler yapabileceğine açıklık getirdi
Ronnie, Claris’in AI ve FileMaker’ın geleceği için neler planladığını paylaştı.
“Yapay zekayla ilgili pek çok teknolojiyle iç içe çalışıyoruz ve FileMaker’da harika yapay zeka odaklı deneyimler oluşturmanızı kolaylaştırıyoruz. Bunu sizin kullanımınıza sunmak ve geleceği nasıl inşa edeceğinizi görmek için sabırsızlanıyoruz.”
— Ronnie Rios, Claris Ürün Müdürü
Claris Studio’yu kullanan harici çözümler.
Etkili bir işyeri işletim sistemi, işletmenin müşterilerinin sistemleriyle arayüz oluşturmasına olanak tanır. Claris Studio, geliştiriciler için bu sistemleri oluşturmayı kolaylaştırır. Bu nedenle, Claris’in planı Claris Studio’nun yeteneklerini genişletmektir. Yani, geliştiricilere esnek bir şekilde ölçeklendirilen ve tüm cihazlarda tutarlı bir deneyimle performans sunan yerel web uygulamaları oluşturmak için dijital bir ortam sağlamaktır.
Claris ürün yöneticisi Bridget Lumb, sunumunda yeni Claris Studio özel görünümünün bu hedefe nasıl ulaşılacağını açıkladı.
“Bu görünüm, tek bir veritabanı tablosundan bağımsız olduğu için birden çok veri kaynağından bilgi çekmek istediğinizde harika bir seçenektir. Betikleme ve hesaplamalarla, geliştirici uygulama mantığını daha derinlemesine kontrol eder, size etkileyici, çok sayfalı veri uygulamaları oluşturma gücü verir.”
— Bridget Lumb, Claris Ürün Müdürü
Claris Connect ile entegrasyon.
Tüm dijital çözüm araçlarınızı entegre etmek, kapsamlı ve ölçeklenebilir bir iş yeri işletim sistemi geliştirmenin anahtarıdır. Gerek şirket içi gerekse müşterilerinize yönelik Claris çözümlerinizin, organizasyonunuzun kullandığı diğer üçüncü taraf uygulamalarla entegre olduğunda, verimliliği arttırabilir. Bu sayede hem müşterileriniz hem de çalışanlarınız için sorunsuz bir deneyim sunabilirsiniz.
Claris Mühendislik lideri Lui de la Parra, Claris Connect’teki özel bağlayıcıların entegrasyonlarınız için karmaşıklığı nasıl azalttığını açıkladı.
“Özel bağlayıcılarla, size entegrasyonları kendi terimlerinizle tanımlama fırsatı sunuyoruz.”
— Lui de la Parra, Claris Mühendislik Lideri
Claris platformuna gelen gelişmeler ve iyileştirmeler hakkında Claris Topluluğu heyecanla konuşuyor, özellikle yapay zeka yetenekleri konusunda. Claris Platinum Ortağı ve 2023 Claris Mükemmellik Ödülü sahibi olan Direct Impact Solutions’tan Weihao Ding, yapay zeka ve FileMaker hakkındaki düşüncelerini dile getiriyor. “Anahtar kelime şimdi. Gelecek değil. Şimdi. Topluluktaki yapay zeka uygulayıcılarının, mevcut FileMaker sürümü ile elde ettikleri ilerlemeye şaşırıyorum,” diyor Weihao.
Yapay zeka tartışmasının bir parçası olmak ve FileMaker’da yapay zeka destekli deneyimler geliştirmeye başlamak için Claris Topluluğuna katılın.
Ayrıca, FileMaker’ın farklı lisans türleri hakkında daha fazla bilgi edinmek isterseniz, FileMaker Lisans sayfamızı ziyaret edebilirsiniz. Bu sayfada, FileMaker’ın farklı lisans seçenekleri, fiyatlandırma bilgileri ve lisans satın alma işlemi hakkında bilgiler bulabilirsiniz. Eğitimimizle ilgili herhangi bir konuda veya lisans satın alma yardımı gibi konularda yardıma ihtiyacınız olursa, bizimle iletişime geçmekten çekinmeyin. Size yardımcı olmaktan mutluluk duyacağız.
Cabitaş Mühendislik, Claris FileMaker eğitimleri ile çözümlerin nasıl yapıldığından ziyade neyin neden yapıldığına hâkim olun. Kuruma özel ve genel eğitimlerimiz ile ilgili bilgi alın.
Siz de FileMaker ile tanışmak veya FileMaker becerilerinizi geliştirmek istiyorsanız Cabitaş Mühendislik profesyonel Claris FileMaker eğitimlerimize katılın, şirketinize hız katın. Claris FileMaker Eğitimi hakkında detaylı bilgi için FileMaker Eğitim sayfamıza göz atabilirsiniz.
Cabitaş Mühendislik, Claris Türkiye Çözüm ortağı olarak profesyonel FileMaker birikimimizle Claris platformunda eğitim, danışmanlık, özel FileMaker yazılım geliştirme hizmetleri sunuyoruz. Ayrıca Cabitaş Mühendislik çözüm ortağı yapısı ile bölgenize veya çalıştığınız sektöre göre sizi Claris çözüm ortakları ile bir araya getiriyoruz.
Sosyal medya hesaplarımızı takip edin. Mini FileMaker Eğitimlerimizden haberdar olun.
FileMaker projenizde desteğe ihtiyacınız olduğunda doğrudan bizimle iletişim formundan irtibata geçebilirsiniz.
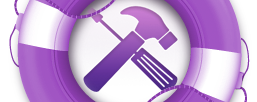
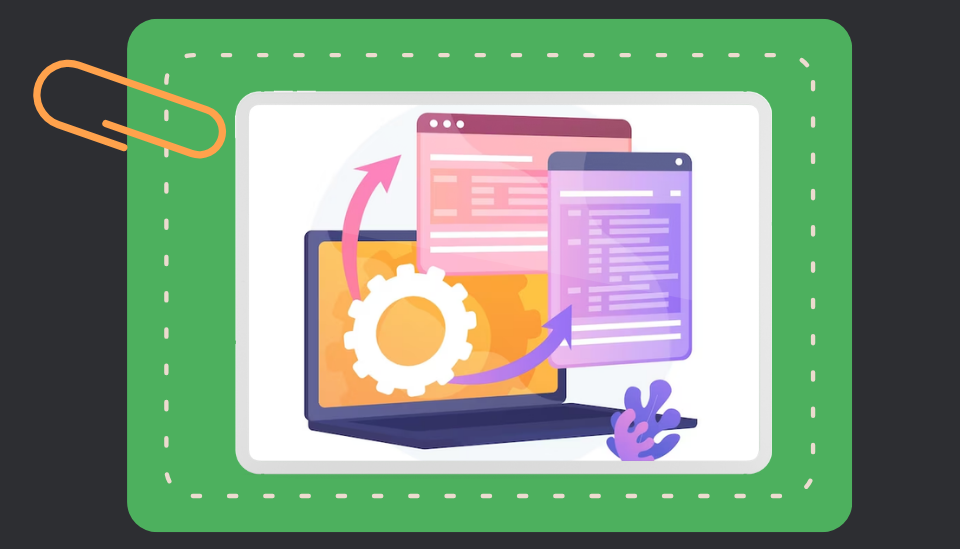

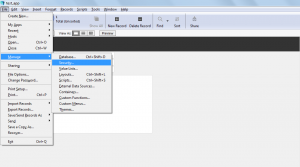
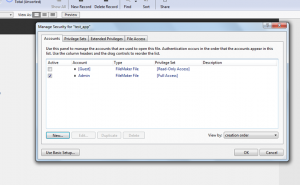
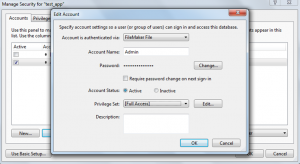
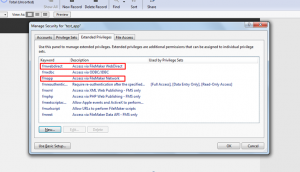
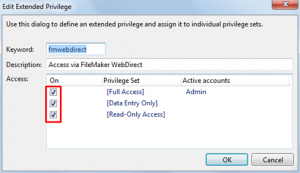
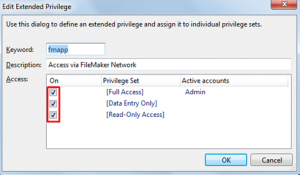
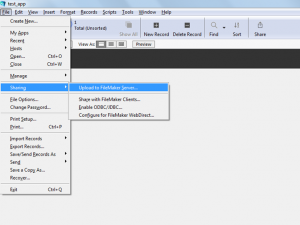
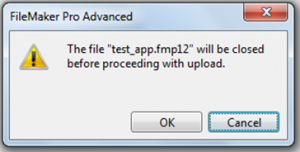
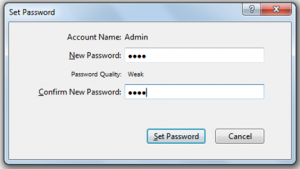
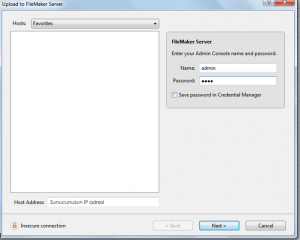
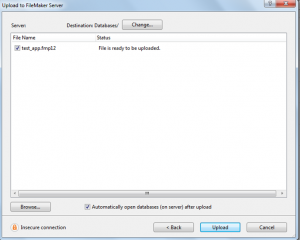
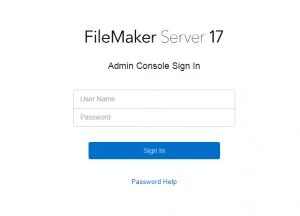
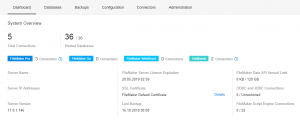
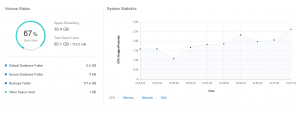
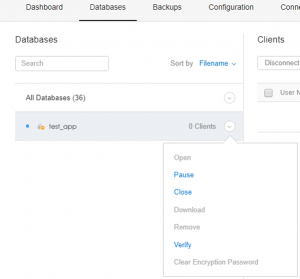
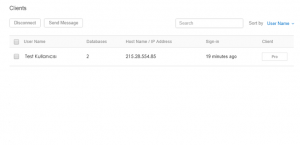 Backup
Backup