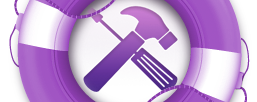Merhaba, ders1-kurulumun ardından yapacağımız ilk şey programı açıp menülerini tanımak olacaktır.
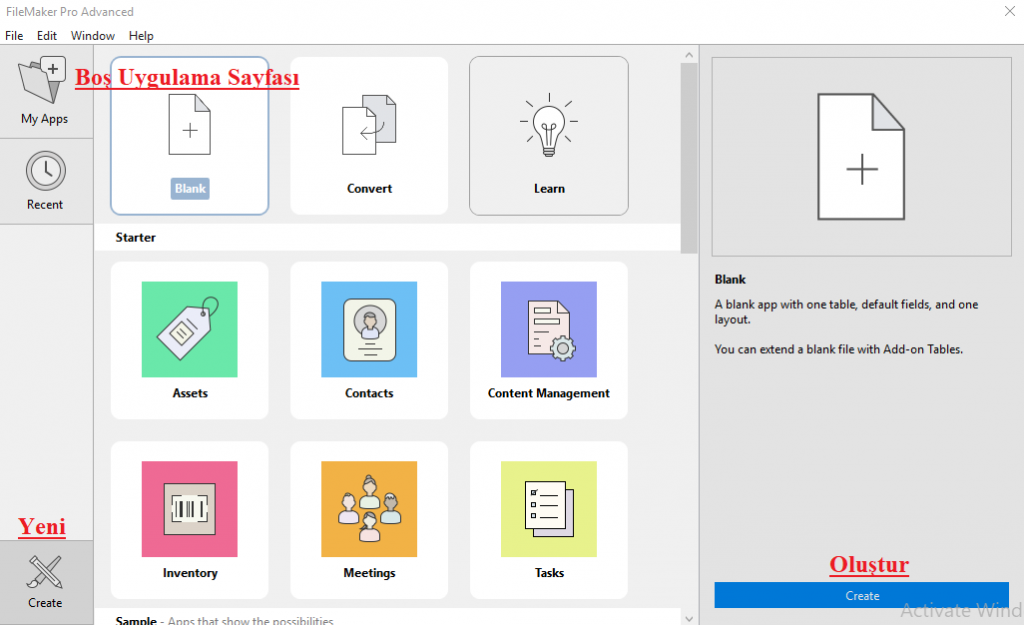
Bu adımda, create-blank-create ≡ yeni-boş-oluştur yoluyla programdan bizim için boş bir çalışma alanı oluşturmasını istedik. Create ≡ oluştur butonuyla bu komutumuz alındı, oluşturulacak bu yeni ve boş uygulamanın kayıt yeri istendi;
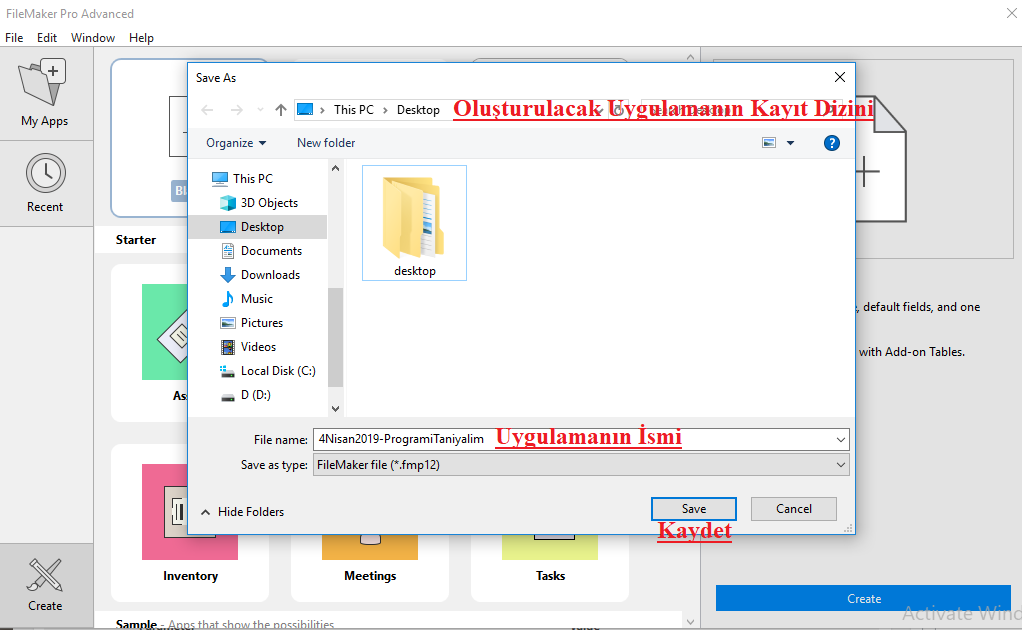
Uygun kayıt yerini ve uygulama ismini belirledikten sonra FileMaker, oluşturulan bu blank-boş uygulamayı açacaktır.
Bir veritabanı uygulamasının en önemli işi verileri düzgün bir şekilde kaydetmek, listelemek, silmek ve aramaktır. Bilgileri düzenli listeleyebilmek adına bu alandaki tüm programların temeli tablolara dayanır. FileMaker da yaptığımız bu yeni-boş başlatmanın ardından ilk olarak bir tablo oluşturacaktır;
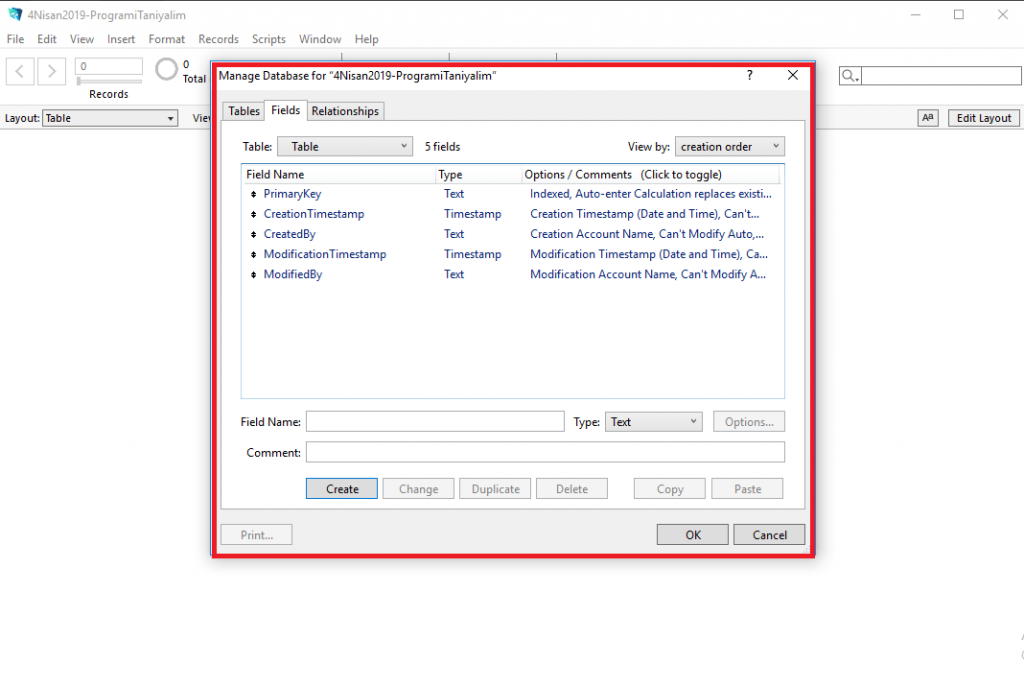
FileMaker bu pencereyi default-ön tanımlı tabloyu oluşturarak ve bu tablonun alan isimlerini=sütun adlarını düzelteceğimiz field-alan kısmı seçili olarak ekrana getirmektedir. Burada oluşturulacak tablonun ismi “Table” olarak program tarafından belirlenmiştir. İsterseniz Tables-tablolar sekmesinden bu ismi değiştirebilirsiniz;
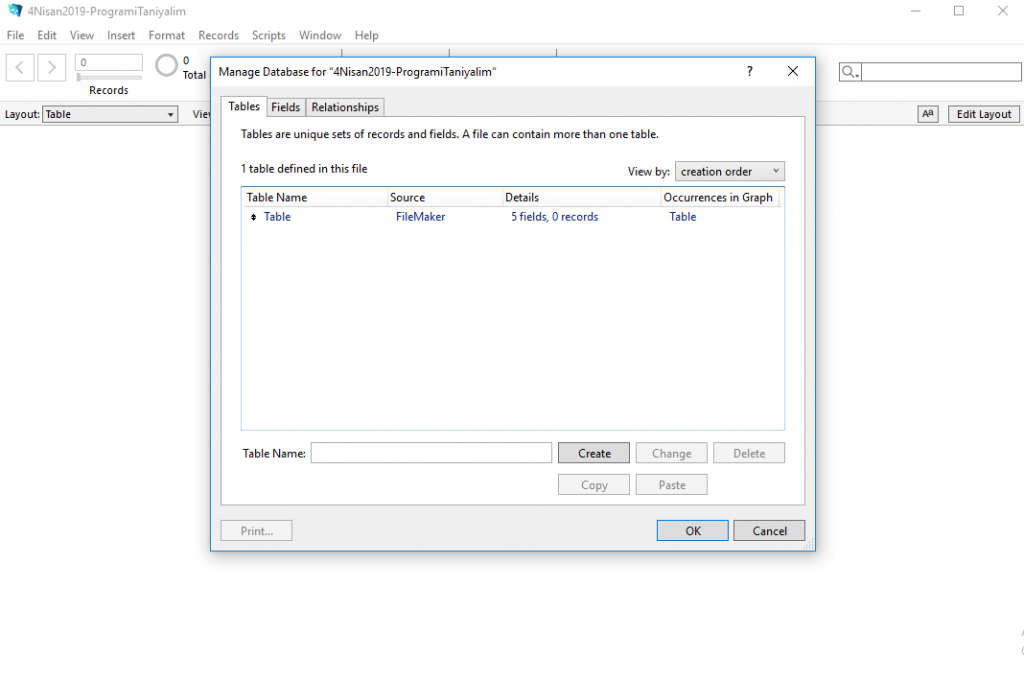
Pencerenin ismi, Manage Database for “4Nisan2019-ProgramiTaniyalim” yani, başlangıçta oluşturduğumuz “4Nisan2019-ProgramiTaniyalim” çalışmasının veritabanı yönetim bölümü. Yapacağımız tüm uygulamalarda oluşturulacak tüm tabloları, bu tablolara dair tüm alanları ve bunların birbiriyle olan tüm ilişkilerini Manage Database for “…” penceresinden takip edeceğiz. Tablo-Alan-İlişki oluşturma, değiştirme ve silme işlemlerini burada yapacağız. OK≡tamam komutuyla kapanan bu pencereyi, programın ana menüsü üzerinde file-manage-database≡dosya-yönetim-veritabanı yolu ile ihtiyaç duydukça tekrar açabiliriz;
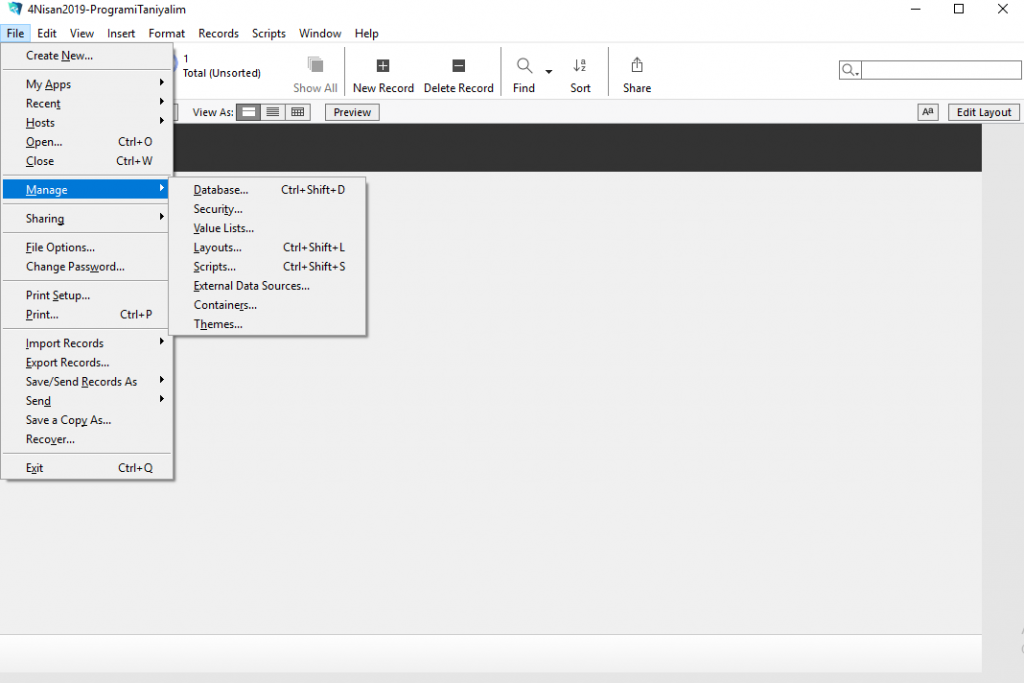
CTRL+Shift+D kısayoluyla da erişebileceğimiz veritabanı yönetim penceremiz üzerindeki butonlarla devam edelim;
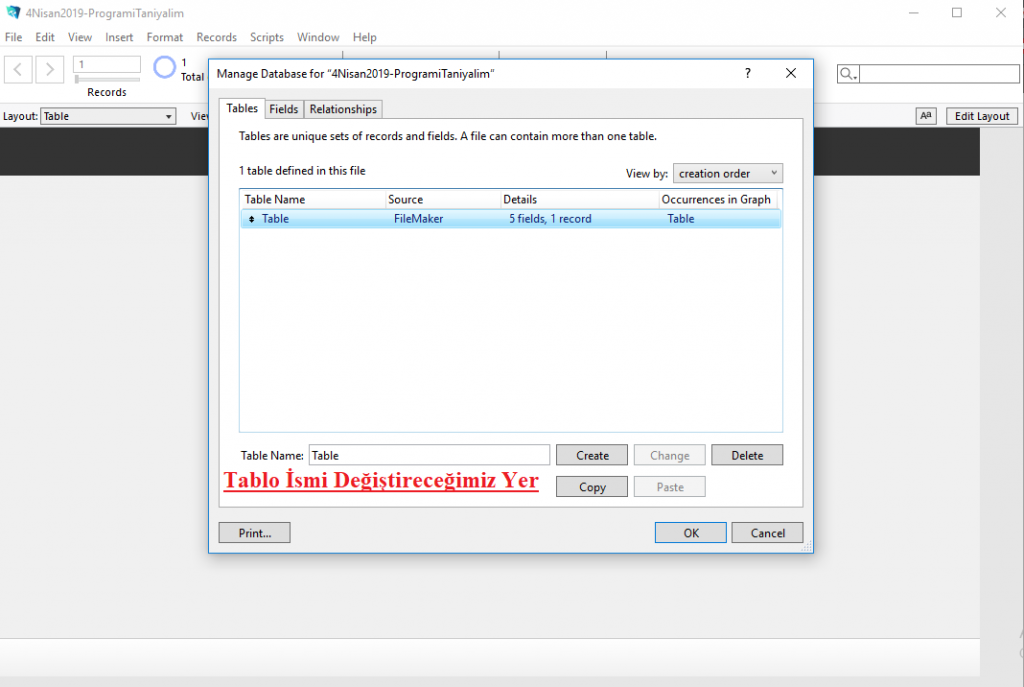
Yönetim penceresinde, Tables≡tablolar sekmesindeyiz. Bu derste burada yapacağımız işlem, program tarafından “Table” ismi verilen tablonun adını değiştirmek. Bunun için tabloyu seçip, isim alanını düzenleyip change≡değiştir butonunu kullanacağız;
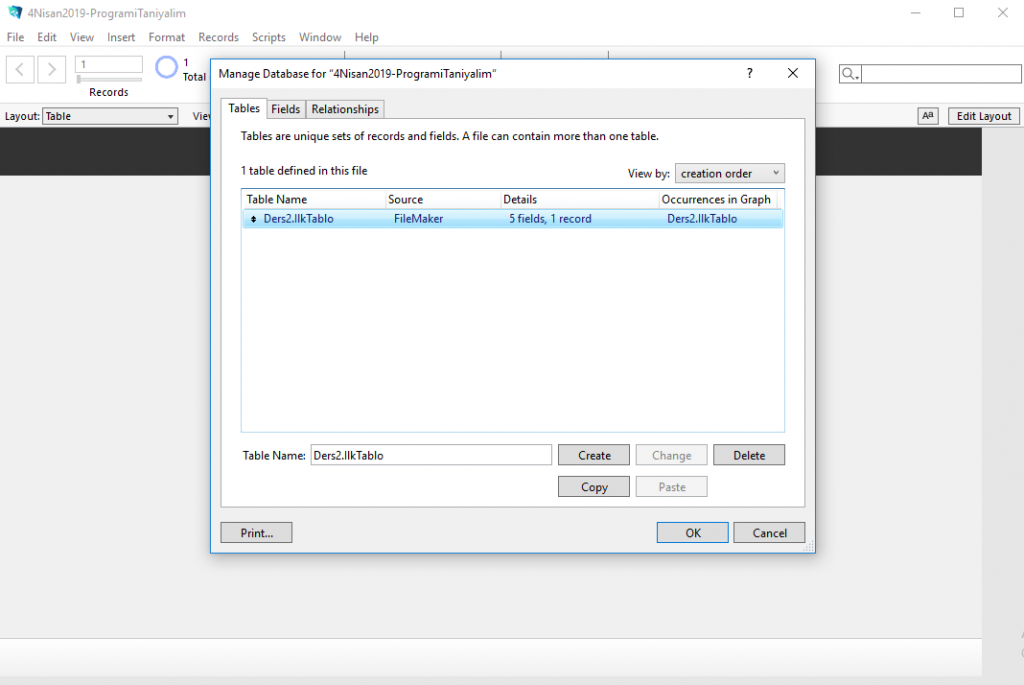
Tablo ismini değiştirmek işte bu kadar kolay. Kalan butonların tanımlarına bakıp devam edelim. Create≡oluştur ile yeni bir tabloyu oluşturabilir, delete≡sil ile tablo silmeyi gerçekleştirebilirsiniz. Copy≡kopyala ve paste≡yapıştır butonlarını, eğer aynı özellikte bir tablo yapmak istiyorsanız, seçip kopyala-yapıştır diyerek oluşturabilirsiniz. Bu durumda seçtiğiniz tablonun ismine 2, 3, 4… kaçıncı kopyalama işlemindeyseniz o getirilecektir. Örnek uygulama olarak default-öntanımlı tablonun ismini değiştirip, bir tablo daha oluşturup, bunu dört kez kopyaladığımızda yönetim penceresinin görünümü;
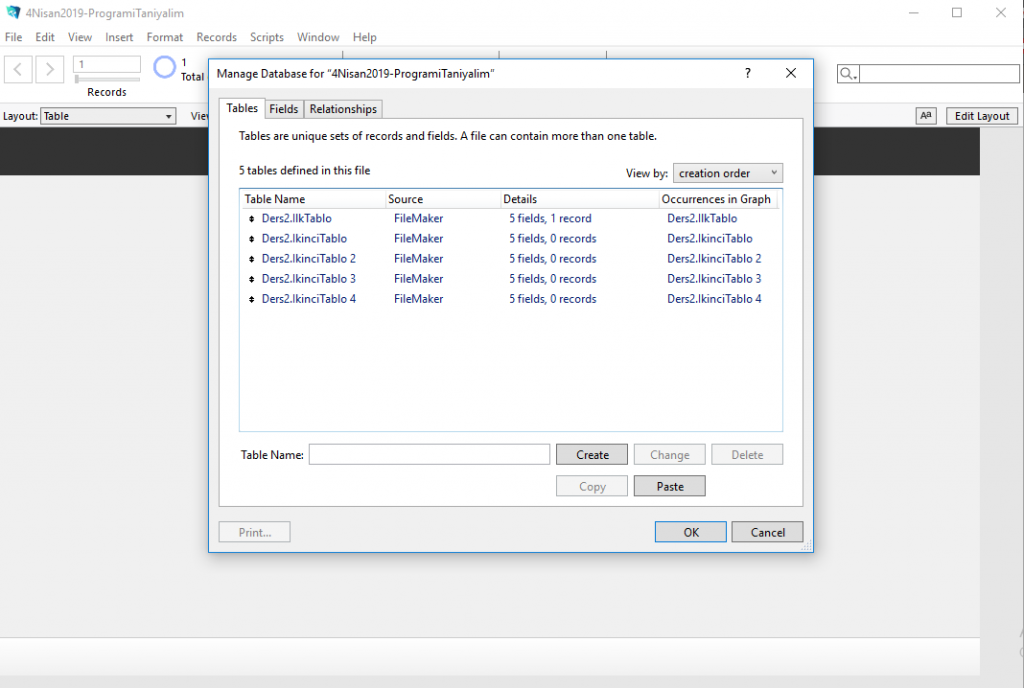
Burada son olarak view by-görüntüleme tercihleri ve print-yazdır butonundan bahsedeceğiz. View by-görüntüleme kısmında üç farklı seçeneğimiz var. Print-yazdır butonuyla ise seçtiğimiz tabloya ait bilgileri pdf olarak yazdırabiliriz.
Birinci tablomuzun dışında oluşturduğumuz tabloları ve kopyalarını delete-sil butonuyla silip tek tablo üzerinden devam edelim;
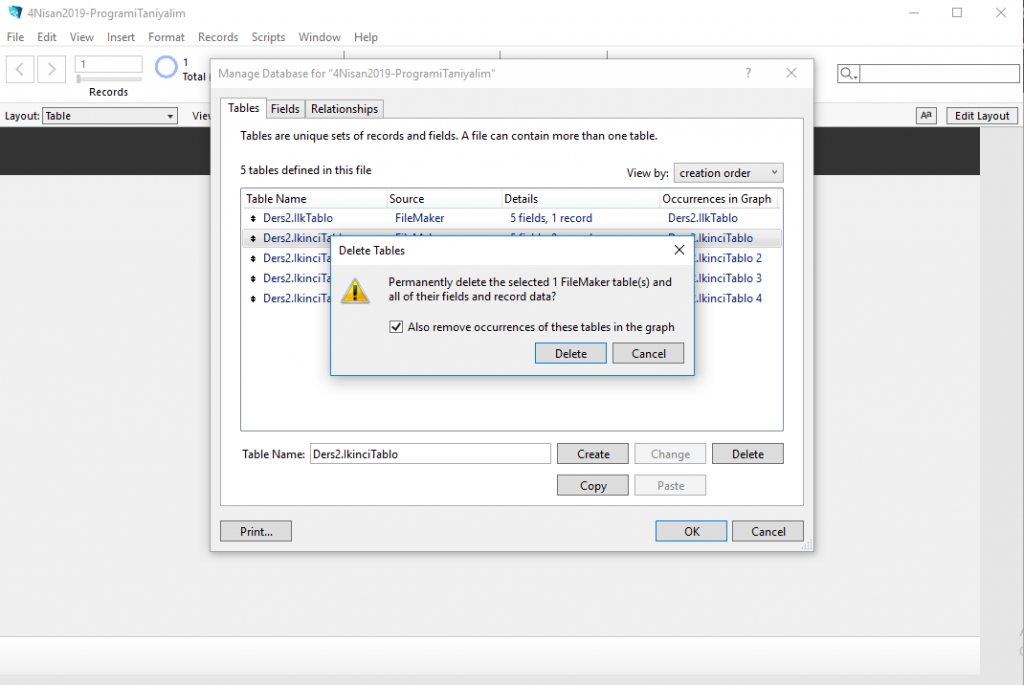
Veritabanı sistemlerinde tablo silmek uygulamanın geri kalan kısmını etkileyeceğinden önemli bir işlemdir ve emin olup olmadığımız teyit edilmek istenir. Also remove occurrences of these tables in the graph seçeneğini işaretleyerek, uygulamamız üzerinde o tablonun tüm alanlarının silinmesini istediğimizi belirtiriz. Burada silme işlemini bu istemle gerçekleştirip devam edeceğiz;
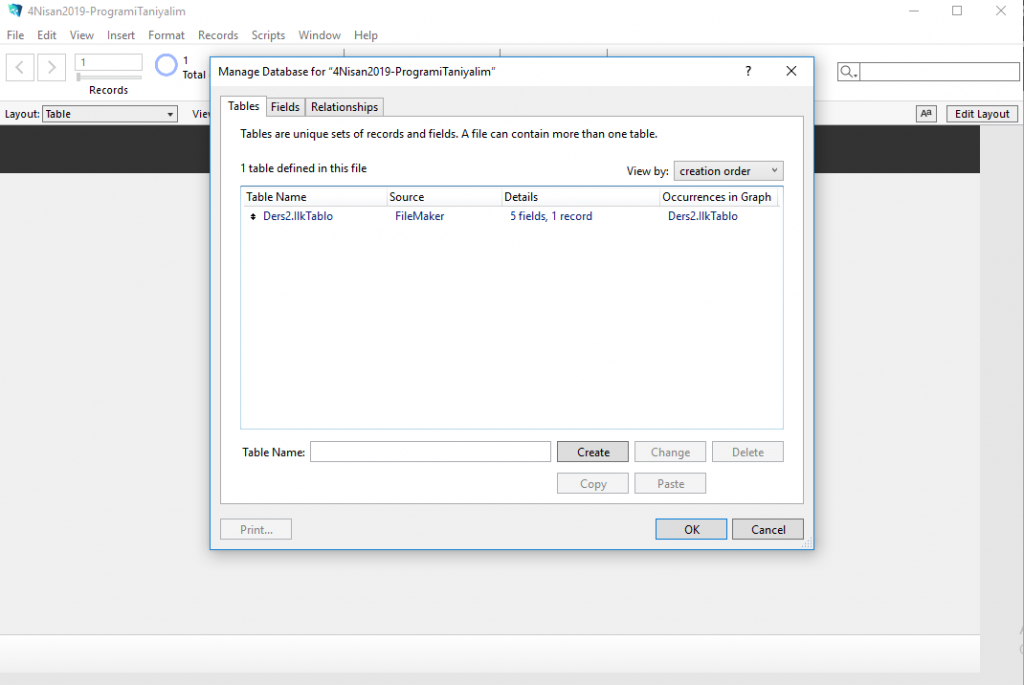
Silme işlemlerinin ardından geriye kalan ilk tablomuzla Fields-Alanlar kısmına geçelim. Burada henüz hiçbir işlem yapılmadığından pencerenin görüntüsü bu şekilde olacaktır;
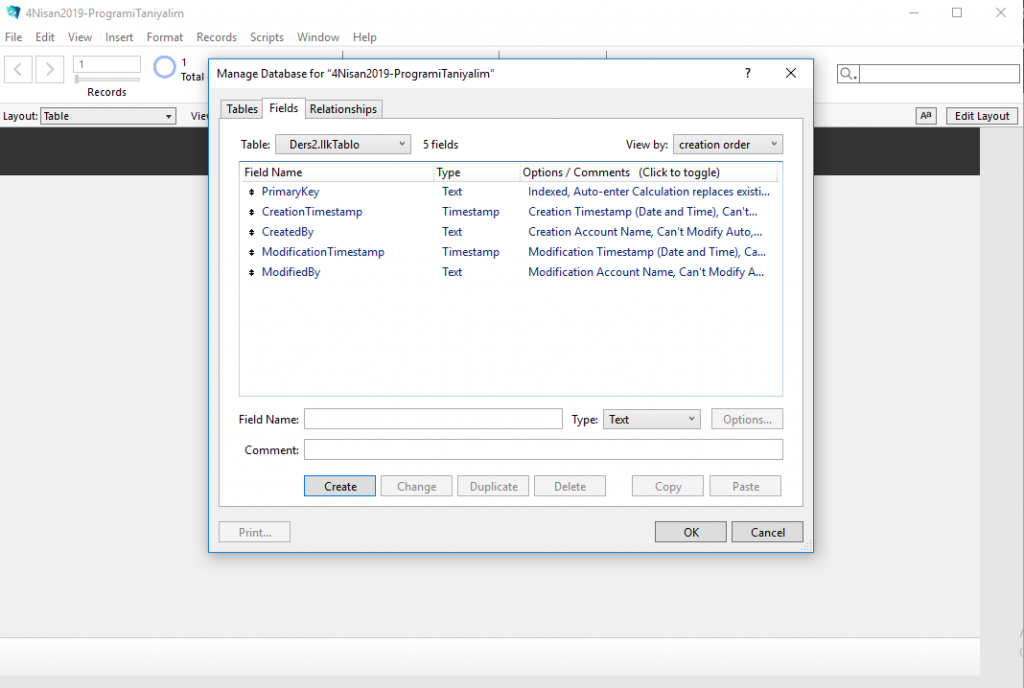
Table: Ders2.IlkTablo seçili, şu an başka bir tablomuz yok. Eğer olsaydı tabloları seçme işlemini buradan yapacaktık. Hemen yanında ise 5 field-5 alan ifadesi var. Bu ifade programı açarken FileMaker’ın default-öntanımlı oluşturduğu tabloda yine default olarak tanımlanmış 5 alanın olduğunu gösteriyor ve aşağısında da bunların listesi var. Listedeki Field Name, Type ve Options/Comment bölümlerinden bahsederek başlayalım. Field name-alan adı, tablodaki sütunlarda yazan isimlerdir. Type-tip, tabloda o alana dair girilecek verinin hangi tipte olacağını gösterir. Options/Comment bölümünde ise tablodaki alanla ilgili özel durumlar listelenir. Buradaki beş farklı alandan oluşan listeyi sırayla inceleyelim. Liste başında Primary Key-Text